台式机组装步骤有哪些 台式机进入bios的方法?

组装电脑常规装机流程
首先我们安装 CPU,注意需要与主板针脚一致;
安装散热器,插好供电线;
安装内存,注意防呆接口;
安装显卡,插好供电线(无需供电请忽视);
安装硬盘,插好 SATA3 线及 SATA 供电线;
接线,完成连接所有供电线与机箱跳线等;
点亮测试,安装系统。
组装电脑所需工具
十字螺丝刀一把
扎带数根(用于整理线束,没有也可以)
小十字螺丝刀一把(有的散热器需要用到)
组装电脑步骤说明
CPU 安装
首先拿出 CPU 和主板这两个硬件,用力压下主板插槽的拉杆,打开 CPU 插槽的盖子,将 CPU 放入主板的 CPU 插槽中,注意 CPU 和主板 CPU 插槽有个防呆缺口,CPU 安装反了是放不进去的。压下拉杆,将拉杆恢复到之前的位置,完成 CPU 的安装。
安装时将 CPU 轻放在主板的 CPU 插槽中,过程一定要轻放,避免不小心将针脚搞弯了。
CPU 安装完成后上面的盖子也随之脱离,CPU 已经安装完成,黑色的盖子没用,可以扔了,主要是在没有安装之前,防止 CPU 插槽的阵脚被碰到。
内存安装
拿出内存条,将其安装到主板内存插槽中,安装内存十分简单,找到主板上的内存插槽,将两侧卡扣向外打开,有的主板内存插槽可能只有一侧卡扣可以打开,不影响安装。将内存插入主板,注意将内存的防呆缺口与主板的防呆处对应,用力压下内存,将内存完全插入主板内存插槽中,观察下内存的金手指部分完全插入以及两侧的卡扣复位即可完成内存与主板的安装。
需要注意的是,如果有两根内存的情况下,如果组建内存双通道,例如主板上有四根内存插槽,选择相同颜色的插槽才能组建双通道。
CPU 散热器安装
不同的 CPU 散热器安装方法略有不同,可以按照 CPU 散热器中提供的说明书图解来进行安装。将 CPU 散热器与组件都取出,将 CPU 散热器的圆形底座对应主板四周孔位插入,找到四颗黑色塑料钉子组件,四颗黑色塑料钉子分别插入进行固定,注意需要完全插入,再将 CPU 散热器的底部的贴纸去除,然后将固定架放到散热器底部,使用小十字螺丝刀将固定架安装;接着把导热硅脂适量涂抹在 CPU 中心位置,主要注意的是导热硅脂不宜过多。最后将 CPU 散热器上的供电接口,插入主板的对应供电插口上,一般主板上会标注 CPU_FAN,CPU 散热器完成安装。
机械硬盘安装
拿出机械硬盘,首先将机箱的两边侧板拆掉,找到机箱上的机械硬盘位置,不同机箱的硬盘螺丝也会有所不同,将机械硬盘插入机箱的硬盘仓位中,使用手拧螺丝固定机械硬盘两侧,机械硬盘已经完成安装,等待连接 sata 传输线和 sata 供电线。
注意固态硬盘的安装方法大同小异,连接线连接方法也一致。如果是 M.2 固态硬盘方法更简单,无需连接线,直接插入主板的 M.2 接口中,拧上螺丝即可。
电源安装
电源的安装也十分简单,首先将电脑电源拿出,如找到机箱的电源仓位,找到电源的专用螺丝,是最大号的那种,对于下置电源的机箱,我们将电源风扇的一面对下,放入电源仓位中之后,使用四颗大号螺丝固定,电源已经成功安装。
主板安装
首先找到主板的挡板,在找到机箱上主板的挡板所在安装位置,将主板的挡板安装到挡板所在安装位置中;注意挡板的方向,需要对应主板的接口。安装铜螺柱,需要与主板的安装孔位一致,将安装好的 CPU、内存、散热器的主板放入机箱中,对应铜螺柱的位置,找到对应的主板螺丝,固定主板在机箱上,主板已经完成安装了。
固态硬盘安装
拿出固态硬盘,找到机箱上安装固态硬盘的孔位,将固态硬盘背部孔位对准机箱的四个孔位,拧上螺丝,固态硬盘安装完成。
跳线连接
建议机箱走背线,机箱的跳线和电源的供电线从机箱的背部走,保持机箱内部清爽,更加利于散热。
1.首先找到电源的 24Pin 供电线,插入主板的 24Pin 供电接口上,接口上有防呆接口,如果插反是插不了,找到 CPU 供电线,插入主板右上角处的 CPU 供电接口上,一般 CPU 供电线上会有标注“CPU”,千万不要和显卡接口混淆了。
2.机箱支持 USB3.0 接口的话,机箱跳线会有 USB.3.0 连接线,我们找到主板上对应的 USB3.0 接口,一般主板上都有会标注 USB3.0。
3.再找到机箱上的 AUDID 音频接口,主板与连接线上会有 AUDID 的标注,直接插入,插反都是插不了的,所以不要硬插。
4.再找到机箱跳线的 USB 连接线,主板和连接线上也均有标注 USB,优先接 USB_1 这个位置。
5.下面就是 H.D.DLED、PPower LED、Power SW、RESET SW 这几个单独的机箱跳线了,H.D.DLED 硬盘指示灯;PPower LED 电源指示灯;Power SW 开机接口;RESET SW 重启接口。主板上会有与连接线同样的标注,彩色的线为正极,白色的线为负极,负极一般靠右边。按照主板的跳线标注,对应插入。注:由于每一个主板的型号不同,跳线的接法也会有所不同,对应主板的标注来连接即可,注意正负极。
6.机械硬盘连接线,SATA 接口的机械硬盘或者固态硬盘一般会有两根线,一个为 sata 数据线,另一个为 sata 供电线,首先我们找到电源上的 sata 供电线进行连接,再从主板盒中取出 SATA 线,将机械硬盘接入 SATA 线,而再将 SATA 线的另一头连接主板的 SATA 接口中。而 SATA 接口的固态硬盘连接方法与机械硬盘一致,请按照连接机械硬盘的方法来进行操作,再两个硬盘的情况下,建议将固态硬盘接入 SATA0 接口中,而机械硬盘接入 SATA1 接口中。
台式机进入bios的方法?
1.DEL键
最常见的进入BIOS的按键是“DEL”,这类电脑主要以Award BIOS和AMI BIOS为主,多半的台式机是通过在启动时按下DEL键来进入BIOS
2.ESC键
在AMI BIOS和MR BIOS中,进入BIOS系统需要按“ESC”键,一般在开机画面会显示“press to setup”。
3.F2键
大多数的台湾品牌电脑和惠普、索尼、 戴尔 、宏基、明基、富士通、联想和Quadtel等是通过开机时按下“F2”键来进入BIOS。
4.F1键
有几款ThinkPad需要在开始时按住“F1”键不松手才能进入BIOS,另外的IBM、 东芝 等品牌需要开机时按“F1”键。
5.F10键
康柏电脑需要在开机时按下“F10”进入BIOS。屏幕会显示“ to BIOS Setup”。
6.ASSIST键
比较特殊的是,新的索尼 笔记本电脑 会多一个“ASSIST”键,在开机时必须先按“ASSIST”键进入VAIO CARE页面,在选择进入BIOS界面。
进入BIOS的方法因电脑品牌和主板的不同各有不同,最简单的就是学习几个常见的英语语句,如“press 按键 to setup”、“BIOS SETUP”等关键性的单词,在开机时屏幕上显示关键词时,按下相应的按键即可进入BIOS。




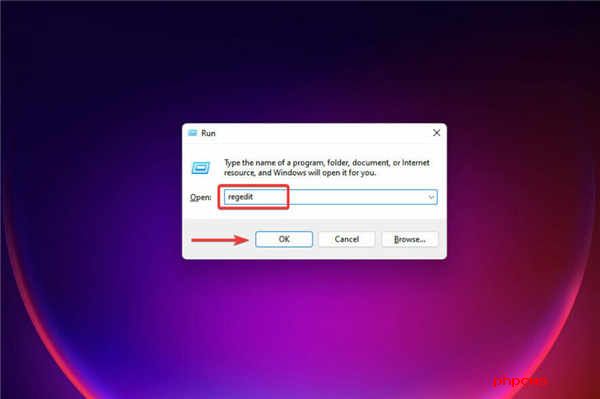
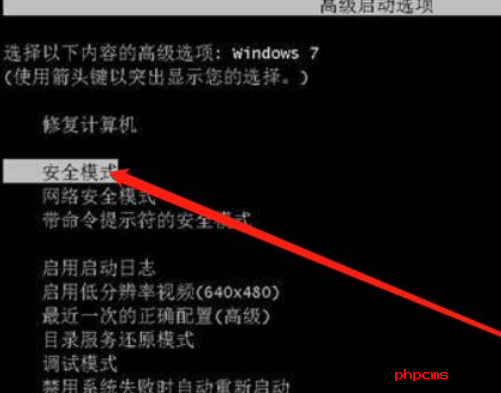


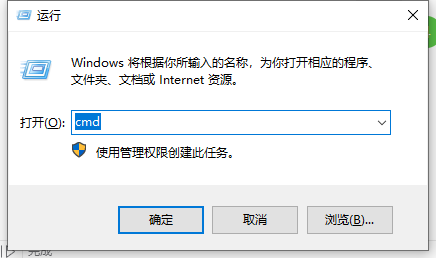








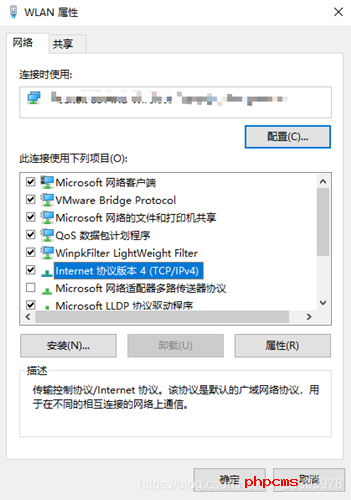

 营业执照公示信息
营业执照公示信息