PS制作魔法水晶球
01
打开双手图片素材,调整图片的亮度、对比度和色彩平衡,参数如下图所示:
02
打开星空图片素材,复制图层,执行“滤镜—扭曲—极坐标”命令,在弹出的“极坐标”对话框中选中“平面坐标到极坐标”单选按钮,如下图所示:

03
执行“编辑—自由变换”命令,调整图像大小,在工具箱中选择“椭圆选框工具”,在图像中创建椭圆选区,执行“选择—反向”命令,然后删除选区部分,如下图所示:
04
执行“滤镜—模糊—高斯模糊”命令,参数如下图所示,执行“滤镜—像素化—晶格化”命令,参数如下:
05
复制最上面的图层,将第二个图层旋转一定角度,在复制的图层上使用“橡皮擦”工具将不自然的部分擦出掉,并将上面的两个图层合并,如下图所示:
06
将水晶球图层拖移到第一个文档中,调整图像大小,如下图所示:
07
在手部图片上添加图层蒙版,用笔刷工具涂抹手指与水晶球交界处的区域,使球体放置在手的正中间,如下图所示:
08
双击水晶球图层,在弹出的图层样式对话框中选择“外发光”,具体参数如下。在最上层新建一个图层,在球体下方创建一个椭圆形的选取,填充颜色值为“R:64、G:41、B:41”,并添加“高斯模糊”,参数如下:
灰度图怎么制作
01
首先我们需要把ps这款软件打开,打开ps这款软件之后进入到其操作界面,如图所示:
02
在该界面内空白区域里双击鼠标左键,在弹出的对话框内找到我们需要的图片,如图所示:
03
打开图片以后在菜单里找到图像菜单,如图所示:
04
点击图像菜单,在其子级菜单里找到模式选项,如图所示:
05
点击模式选项,在其子级菜单里找到灰度选项,如图所示:
06
点击灰度选项,在弹出的对话框内我们选择扔掉选项,如图所示:
07
点击扔掉选项,我们就得到了灰度图片了,如图所示:
















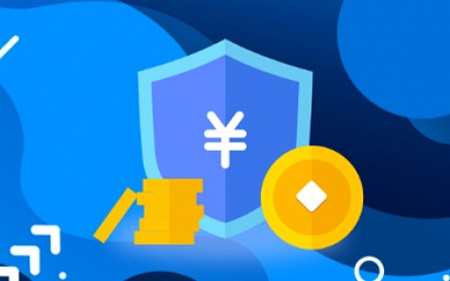


 营业执照公示信息
营业执照公示信息